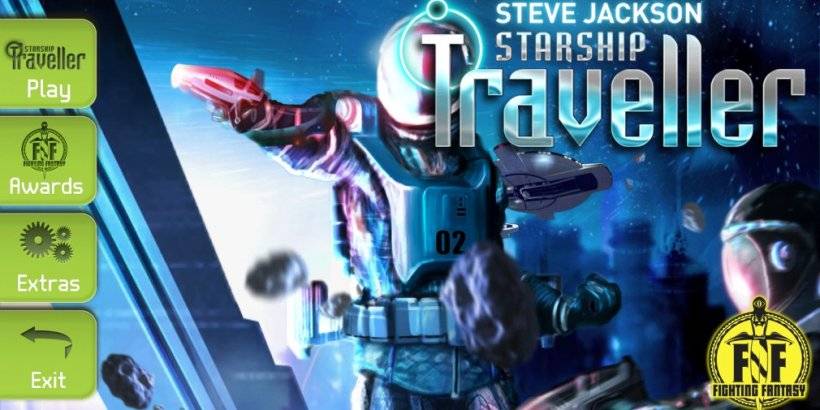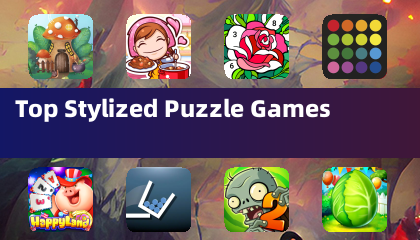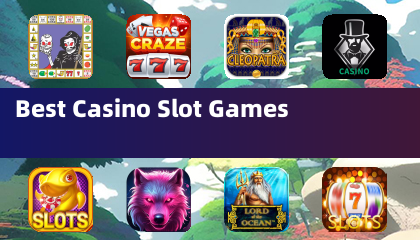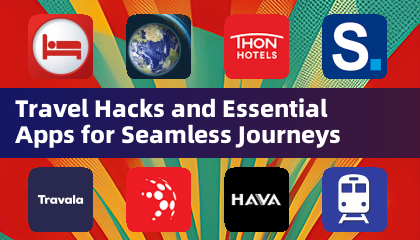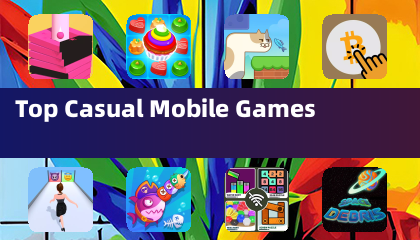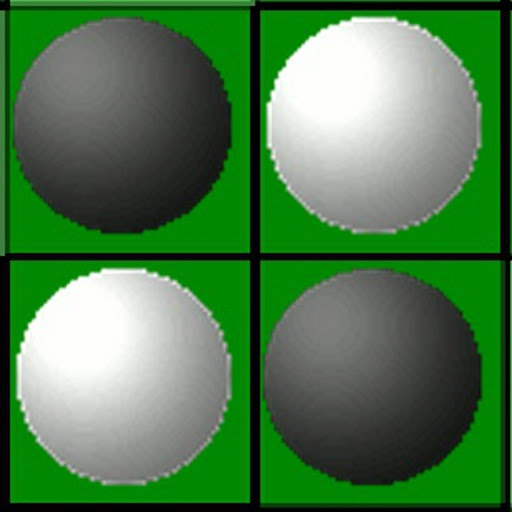If you're diving into Ready or Not and facing the choice between DirectX 11 and DirectX 12, understanding their differences is key to optimizing your gameplay experience.
DirectX 11 and DirectX 12, Explained
Think of DirectX 11 and DirectX 12 as translators that help your computer and games communicate effectively, especially in rendering visuals and scenes. DirectX 11, being older, is simpler for developers to implement. It's widely used because it's quick and easy, but it doesn't fully tap into your system's CPU and GPU capabilities, which can limit performance.
DirectX 12, on the other hand, is newer and more efficient. It better utilizes your CPU and GPU resources, offering developers more options to optimize games for enhanced performance. However, it requires more effort from developers to harness these benefits fully, making it more complex to work with.
Should You Use DirectX 11 or DirectX 12 for Ready or Not?
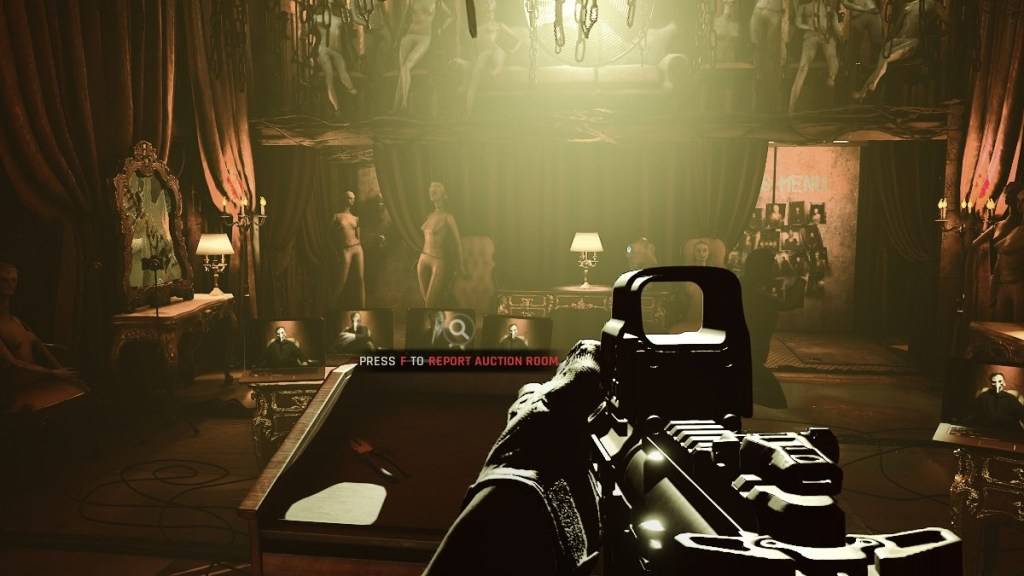 Screenshot via The Escapist
Screenshot via The Escapist
Your choice depends on your system's capabilities. If you have a modern, high-end setup with a graphics card that supports DirectX 12 well, opting for DirectX 12 could significantly boost your performance. It efficiently spreads the workload across different CPU cores, leading to smoother gameplay, higher frame rates, and potentially better graphics. Better frames might just save your virtual life in Ready or Not.
However, DirectX 12 might not be the best fit for older systems. It can actually degrade performance on less powerful hardware. If you're gaming on an older PC, DirectX 11 is the safer, more stable choice.
To sum it up, choose DirectX 12 if you're on a modern system for better performance. Stick with DirectX 11 if you have an older setup for stability.
Related: All Soft Objectives in Ready or Not, Listed
How to Set Your Rendering Mode in Ready or Not
When launching Ready or Not on Steam, you'll be prompted to select your Rendering Mode—either DX11 or DX12. If you have a newer PC, go for DX12. For older systems, DX11 is the way to go.
If the window doesn't appear, you can manually set it:
- In your Steam Library, right-click on Ready or Not and select "Properties."
- In the new window, go to the "General" tab and find the "Launch Options" drop-down menu.
- Select your preferred Rendering Mode from the menu.
And that's how you decide between DX11 and DX12 for Ready or Not.
Ready or Not is available now for PC.
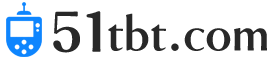
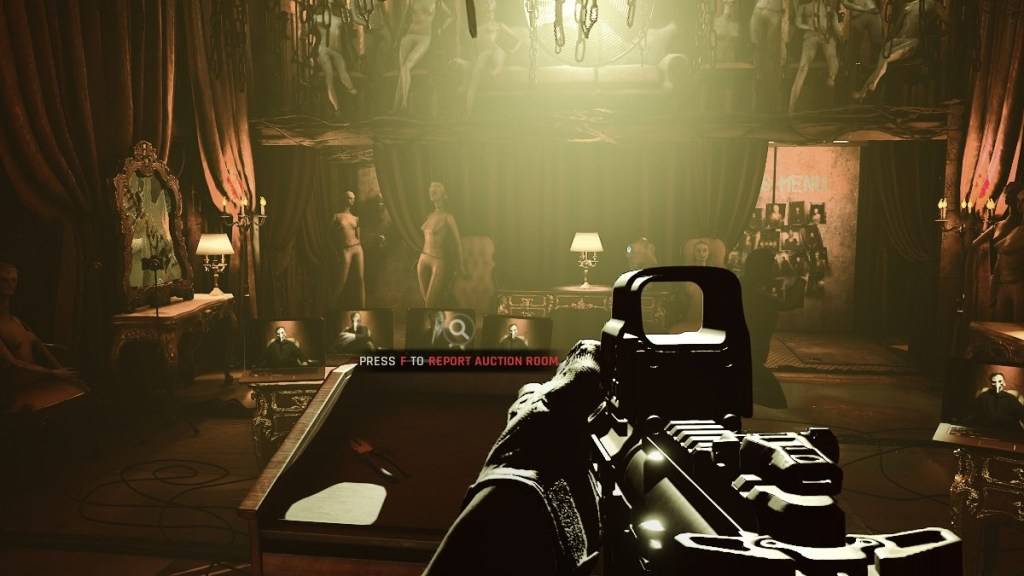
 LATEST ARTICLES
LATEST ARTICLES