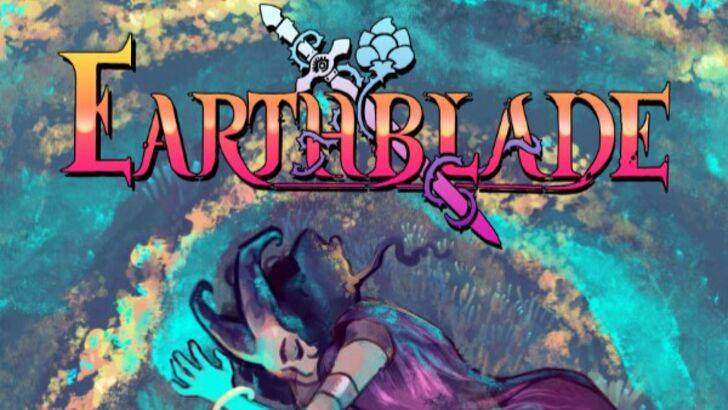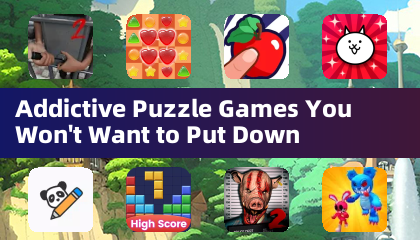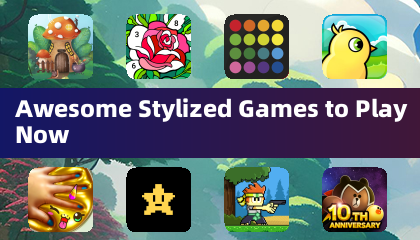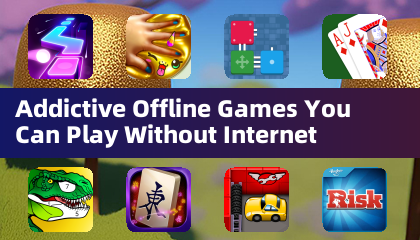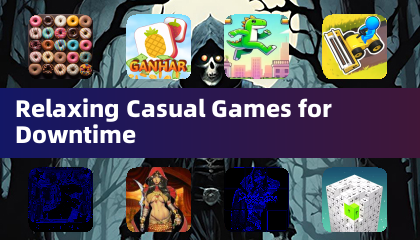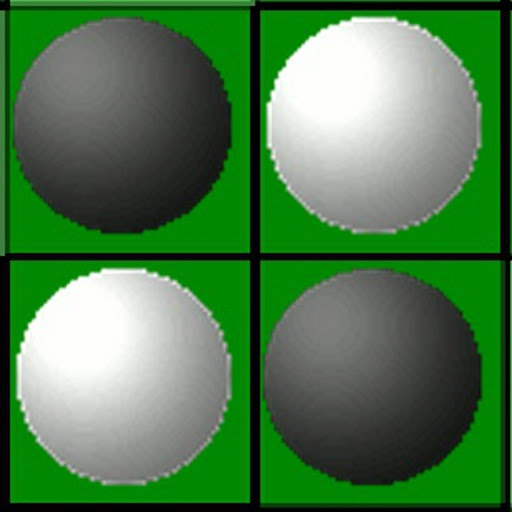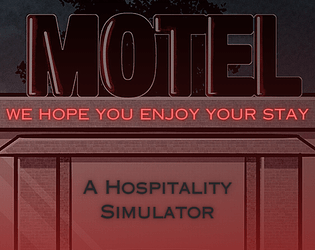Bu kılavuz, dosyalarına uzaktan erişim için buhar güvertenizde SSH'nin nasıl etkinleştirileceğini ve kullanılacağını açıklar. Steam güvertesinin masaüstü modu oyundan daha fazlasını sağlar ve SSH güvenli uzaktan erişim sağlar.
buhar güvertesinde SSH'yi etkinleştirme
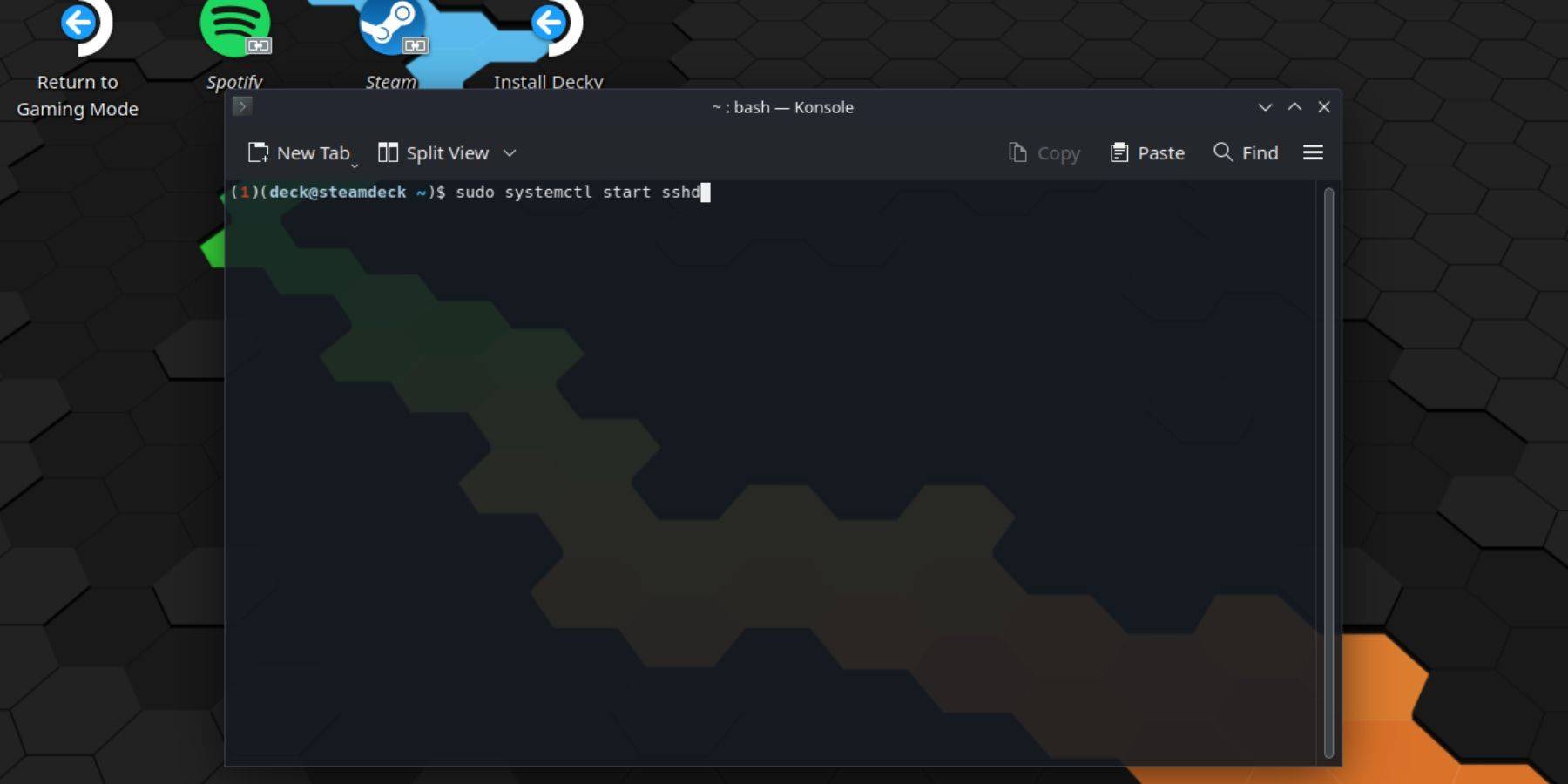 SSH'yi etkinleştirmek için bu adımları izleyin:
SSH'yi etkinleştirmek için bu adımları izleyin:
- Buharlı güvertenizdeki güç.
- Buhar düğmesine basın, `` Ayarlar> Sistem> Sistem Ayarları> Geliştirici Modunu Etkinleştir '' e gidin.
- Buhar düğmesine tekrar basın ve `` Güç> Masaüstü Moduna geçin '' seçeneğini seçin.
4 Başlangıç menüsünden konole'yi açın.
- Komutu kullanarak bir şifre ayarlayın (henüz yapmadıysanız).
-
- SSH'nin yeniden başlatıldıktan sonra başladığından emin olmak için:
sudo SystemCtl SSHD'i etkinleştirin.
- Artık buhar güvertenize üçüncü taraf bir SSH istemcisi kullanarak uzaktan erişebilirsiniz.
Önemli: OS yolsuzluğunu önlemek için sistem dosyalarını değiştirmek veya silmekten kaçının.
Buhar güvertesinde SSH'yi devre dışı bırakma
SSH'yi devre dışı bırakmak için:
- Başlangıç menüsünden konole'yi açın.
- SSH'nin yeniden başlatılmasında otomatik olarak başlamasını önlemek için
sudo SystemCtl SSHD'yi devre dışı bırakın 'kullanın. SSH hizmetini hemen durdurmak içinsudo SystemCtl SSHD'yi kullanın.
SSH üzerinden buhar güvertesine bağlanma
 SSH'yi etkinleştirdikten sonra, kolay dosya aktarımı için Warpinator gibi üçüncü taraf bir uygulama kullanın. Warpinator'u hem buhar güvertenizde hem de PC'nize yükleyin, ardından basit sürükle ve bırak dosya transferleri için her iki cihazda da aynı anda başlatın.
SSH'yi etkinleştirdikten sonra, kolay dosya aktarımı için Warpinator gibi üçüncü taraf bir uygulama kullanın. Warpinator'u hem buhar güvertenizde hem de PC'nize yükleyin, ardından basit sürükle ve bırak dosya transferleri için her iki cihazda da aynı anda başlatın.
Alternatif olarak, bir Linux PC kullanıyorsanız, dosya yöneticinizi kullanabilirsiniz. Adres çubuğuna sftp://güverte@steamdeck girin ve daha önce ayarladığınız şifreyi sağlayın.

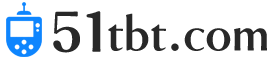
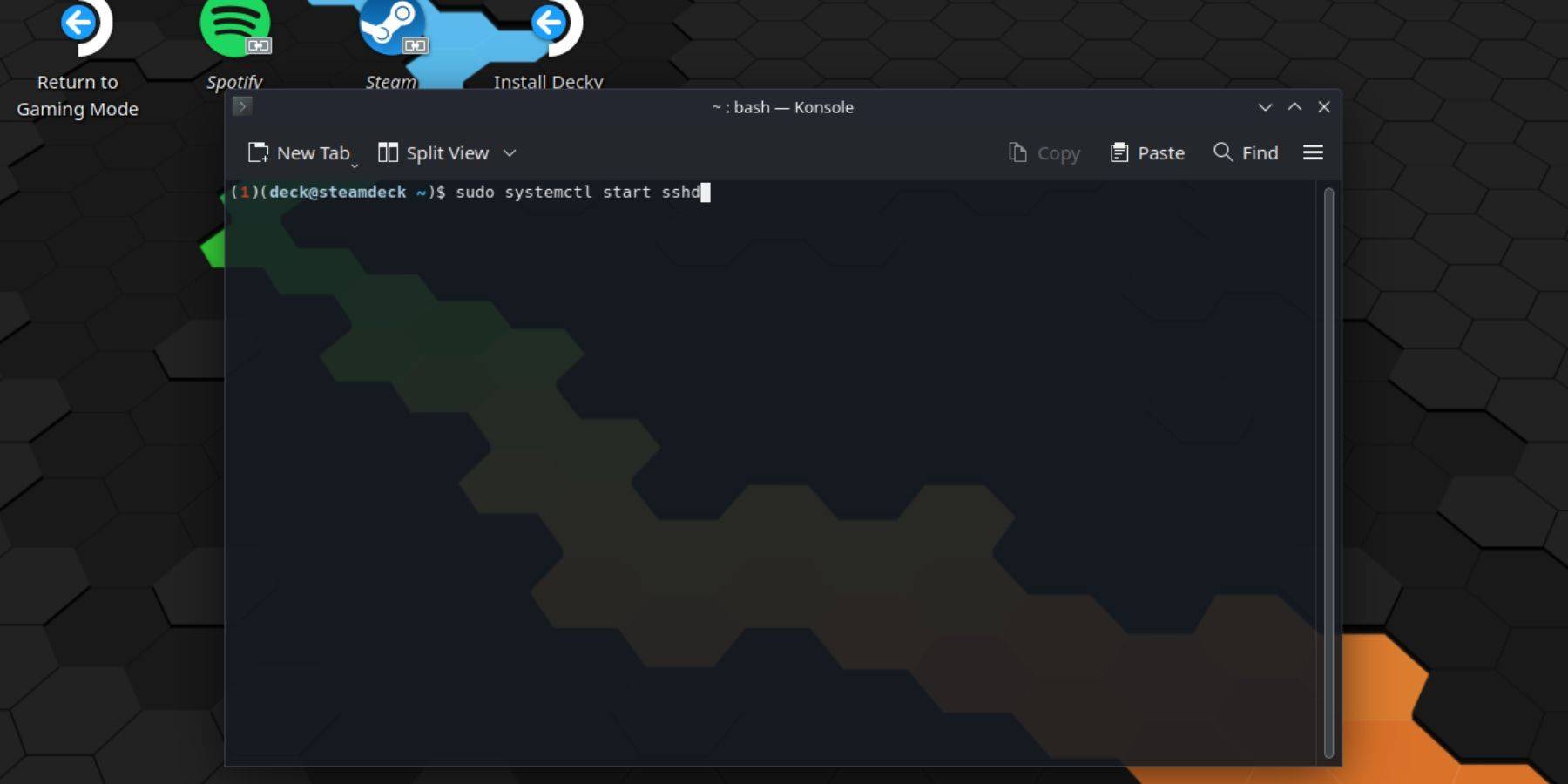 SSH'yi etkinleştirmek için bu adımları izleyin:
SSH'yi etkinleştirmek için bu adımları izleyin: SSH'yi etkinleştirdikten sonra, kolay dosya aktarımı için Warpinator gibi üçüncü taraf bir uygulama kullanın. Warpinator'u hem buhar güvertenizde hem de PC'nize yükleyin, ardından basit sürükle ve bırak dosya transferleri için her iki cihazda da aynı anda başlatın.
SSH'yi etkinleştirdikten sonra, kolay dosya aktarımı için Warpinator gibi üçüncü taraf bir uygulama kullanın. Warpinator'u hem buhar güvertenizde hem de PC'nize yükleyin, ardından basit sürükle ve bırak dosya transferleri için her iki cihazda da aynı anda başlatın.
 En son makaleler
En son makaleler