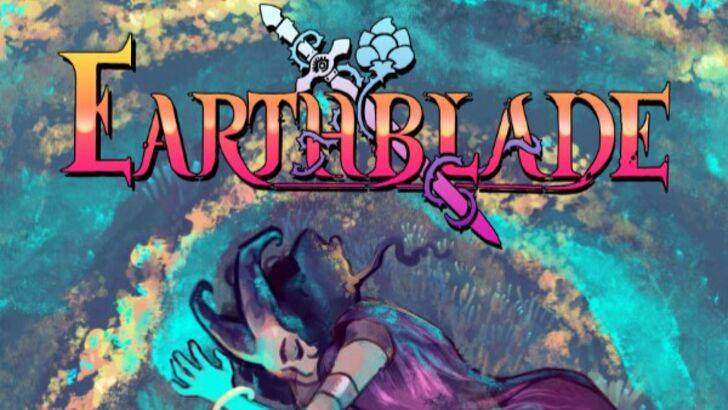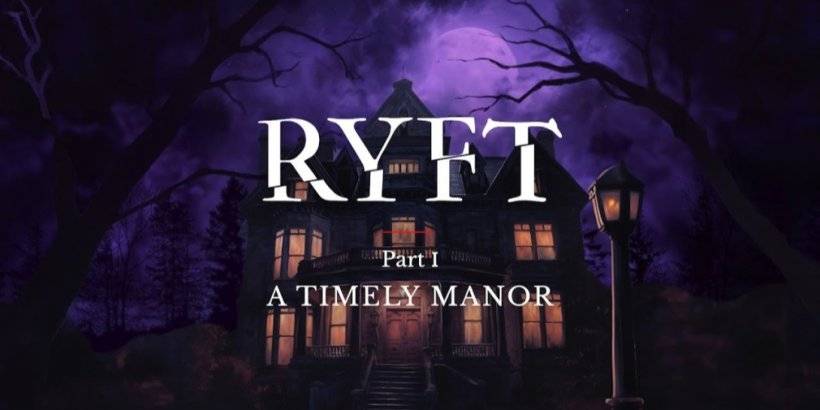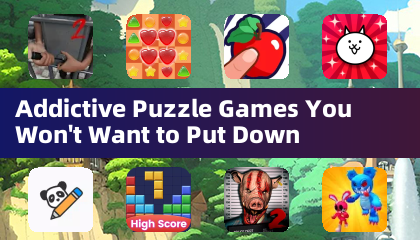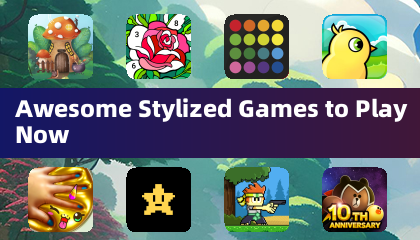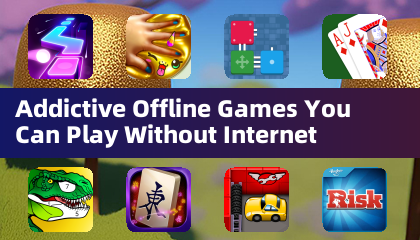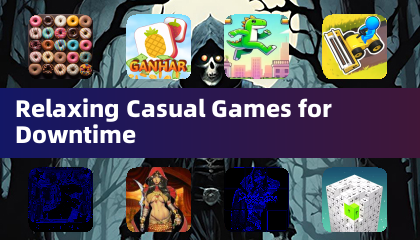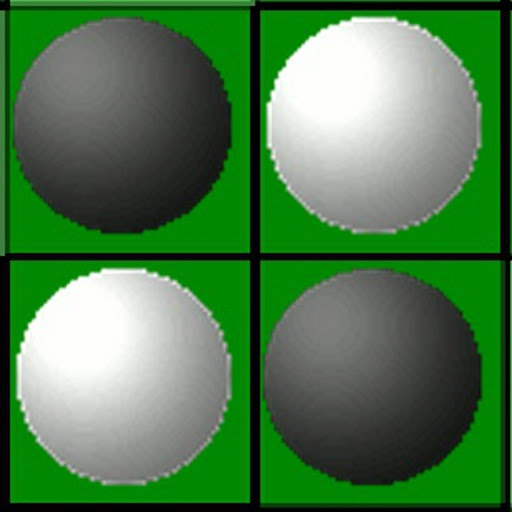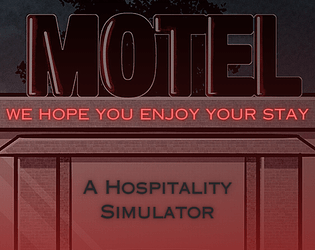ဤလမ်းညွှန်သည်သင်၏ဖိုင်များကိုဝေးလံခေါင်ဖျားစွာဝင်ရောက်ခွင့်အတွက်သင်၏ရေနွေးငွေ့ကုန်းပတ်ပေါ်တွင် SSH ကိုမည်သို့ဖွင့်ရမည်ကိုရှင်းပြသည်။ Steam Desck ၏ desktop mode သည်ဂိမ်းကစားခြင်းထက်ပိုမိုခွင့်ပြုသည်။ SSH သည်လုံခြုံသောအဝေးမှဝင်ရောက်ခွင့်ကိုပေးသည်။
ရေနွေးငွေ့ကုန်းပတ်ပေါ်တွင် SSH ကိုဖွင့်ခြင်း
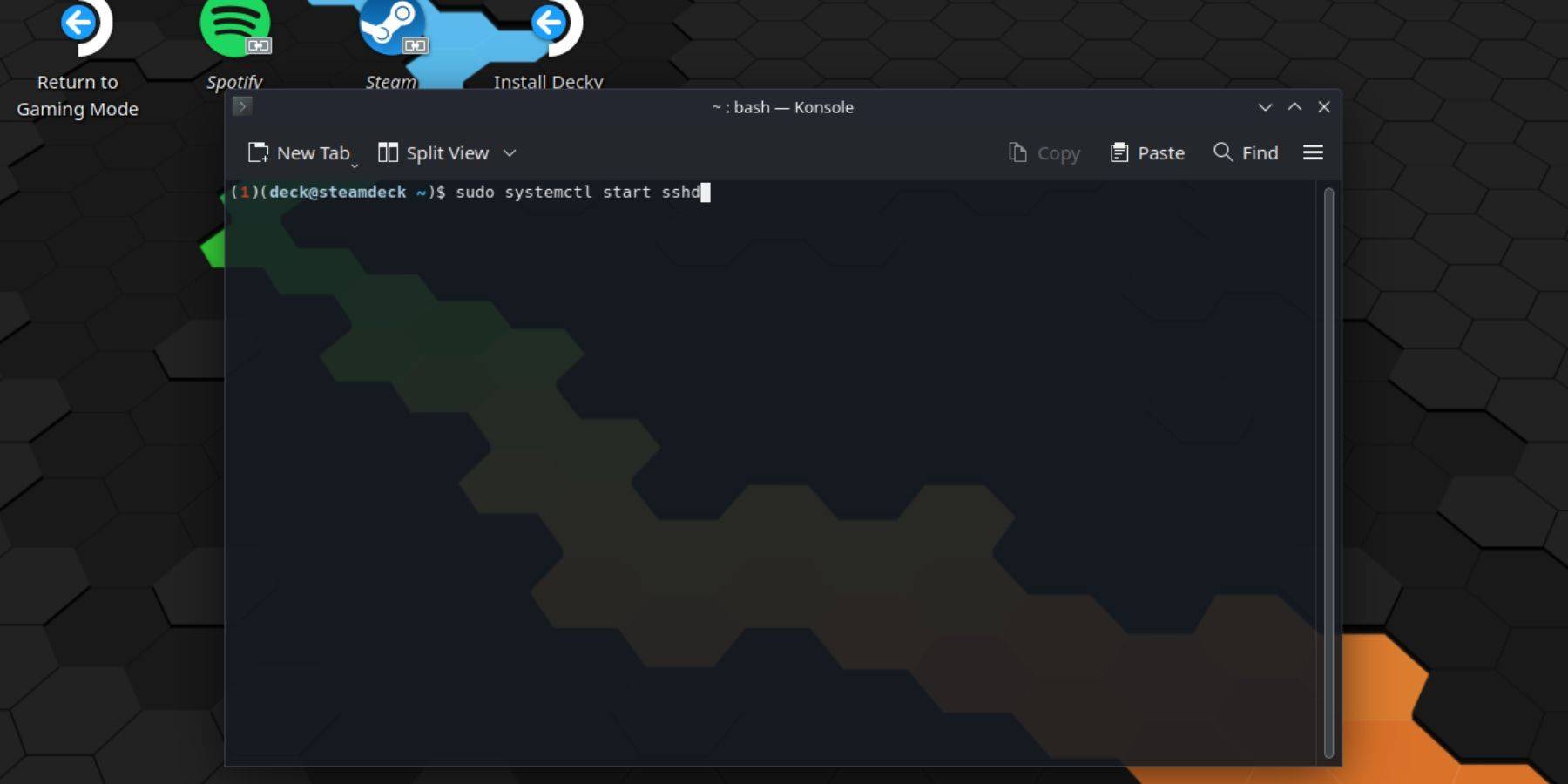 % SSH ကို enable လုပ်ရန်ဤအဆင့်များကိုလိုက်နာပါ။
% SSH ကို enable လုပ်ရန်ဤအဆင့်များကိုလိုက်နာပါ။
1 ။ သင်၏ရေနွေးငွေ့ကုန်းပတ်ပေါ်တွင်ပါဝါ။
2 ။ Steam Button ကိုနှိပ်ပါ။ settings> system> System Settings> Enable Developer Mode enable လုပ်ပါ။
3 ။ Steam ခလုတ်ကိုထပ်နှိပ်ပါ, power> desktop mode သို့ပြောင်းပါ။ 4 ။ Start menu မှ Konsole ကိုဖွင့်ပါ။ 5 ။ စကားဝှက်ကိုသတ်မှတ်ထားပါ။ 6 ။ SSH ကိုအသုံးပြုပြီး SSH ကို Enable လုပ်ပါ။sudo systemctl start sshd 7 ။ Reboot ပြီးနောက် SSH ကိုစတင်ရန်သေချာစေရန် -sao systemctl sshd` ကို enable လုပ်ပါ။
8 ။ သင်၏ရေနွေးငွေ့ကုန်းပတ်ကိုတတိယပါတီ SSH client ကို သုံး. ယခုအချိန်တွင်သင်ယခုအသုံးပြုနိုင်သည်။
အရေးကြီး: OS အဂတိလိုက်စားမှုကိုကာကွယ်ရန် system files များကိုပြုပြင်ခြင်းသို့မဟုတ်ဖျက်ခြင်းကိုရှောင်ပါ။
SSH ကိုရေနွေးငွေ့ကုန်းပတ်ပေါ်တွင်ပိတ်ခြင်း
SSH ကို disable လုပ်ရန်
1 ။ Start menu မှ Konsole ကိုဖွင့်ပါ။
2 ။ SSHD ကိုအသုံးပြုပါ SSHD ကိုသုံးပါ။ SSH 0 န်ဆောင်မှုကိုချက်ချင်းရပ်တန့်ရန် Sao SystemTl SSSHD ကိုသုံးပါ။
SSH မှတစ်ဆင့်ရေနွေးငွေ့ကုန်းပတ်နှင့်ချိတ်ဆက်ခြင်း
SSH ကိုဖွင့်ပြီးနောက် IMGP% သည် File Transfer အတွက် Warpinator ကဲ့သို့သောတတိယပါတီလျှောက်လွှာကိုသုံးပါ။ Warpinator ကိုသင်၏ Steam ကုန်းပတ်နှင့်သင်၏ PC နှစ်ခုလုံးတွင်ထည့်သွင်းပါ, ထို့နောက်ရိုးရှင်းသော drag-drop file transfer များအတွက်တစ်ပြိုင်နက်တည်းဖြန့်ပါ။
သည် File Transfer အတွက် Warpinator ကဲ့သို့သောတတိယပါတီလျှောက်လွှာကိုသုံးပါ။ Warpinator ကိုသင်၏ Steam ကုန်းပတ်နှင့်သင်၏ PC နှစ်ခုလုံးတွင်ထည့်သွင်းပါ, ထို့နောက်ရိုးရှင်းသော drag-drop file transfer များအတွက်တစ်ပြိုင်နက်တည်းဖြန့်ပါ။
တနည်းအားဖြင့်သင်သည် Linux PC ကိုအသုံးပြုနေပါကသင်၏ဖိုင်မန်နေဂျာကိုသုံးနိုင်သည်။ sftp://deck @ @ Steamdeck @ @ @ Steamdeck`s ကို address bar ထဲထည့်ပြီးသင်အစောပိုင်းကသတ်မှတ်ထားတဲ့စကားဝှက်ကိုပေးပါ။

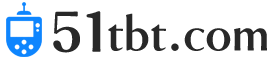
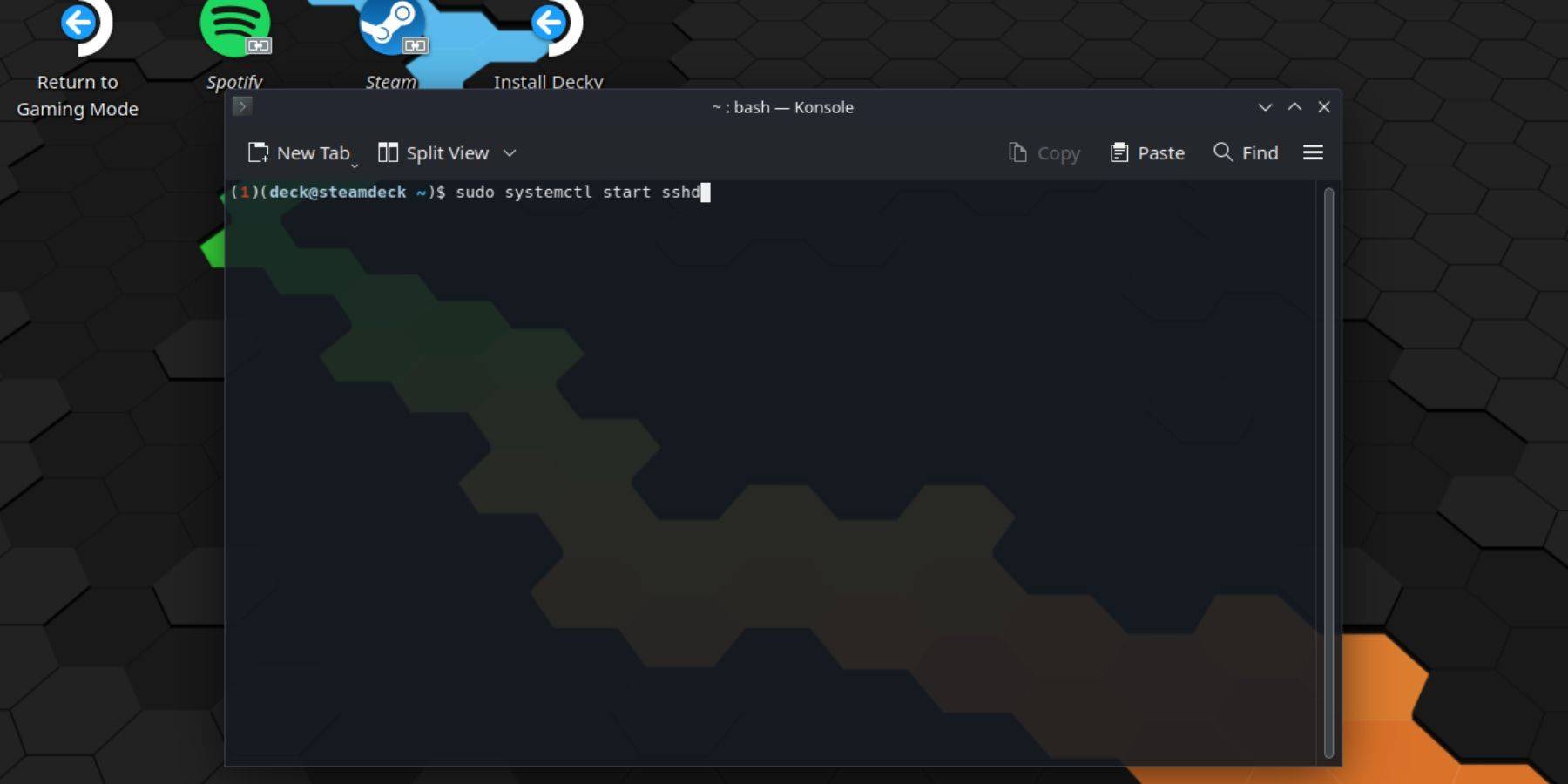 % SSH ကို enable လုပ်ရန်ဤအဆင့်များကိုလိုက်နာပါ။
% SSH ကို enable လုပ်ရန်ဤအဆင့်များကိုလိုက်နာပါ။ သည် File Transfer အတွက် Warpinator ကဲ့သို့သောတတိယပါတီလျှောက်လွှာကိုသုံးပါ။ Warpinator ကိုသင်၏ Steam ကုန်းပတ်နှင့်သင်၏ PC နှစ်ခုလုံးတွင်ထည့်သွင်းပါ, ထို့နောက်ရိုးရှင်းသော drag-drop file transfer များအတွက်တစ်ပြိုင်နက်တည်းဖြန့်ပါ။
သည် File Transfer အတွက် Warpinator ကဲ့သို့သောတတိယပါတီလျှောက်လွှာကိုသုံးပါ။ Warpinator ကိုသင်၏ Steam ကုန်းပတ်နှင့်သင်၏ PC နှစ်ခုလုံးတွင်ထည့်သွင်းပါ, ထို့နောက်ရိုးရှင်းသော drag-drop file transfer များအတွက်တစ်ပြိုင်နက်တည်းဖြန့်ပါ။
 နောက်ဆုံးရဆောင်းပါးများ
နောက်ဆုံးရဆောင်းပါးများ