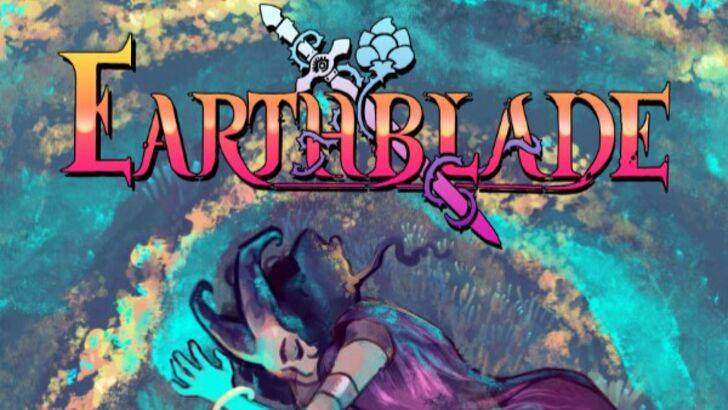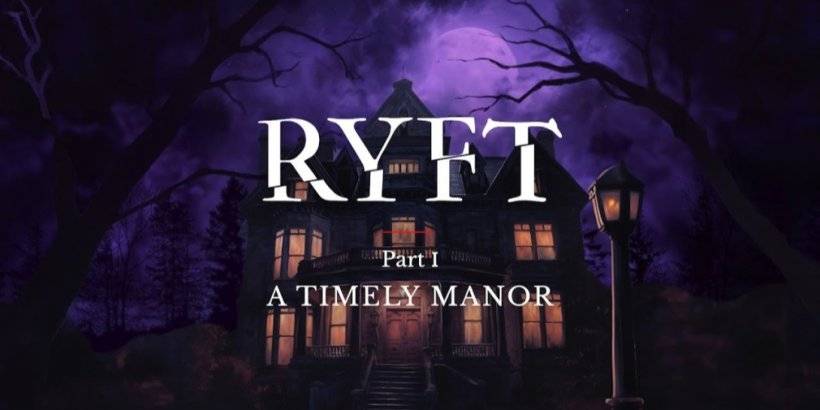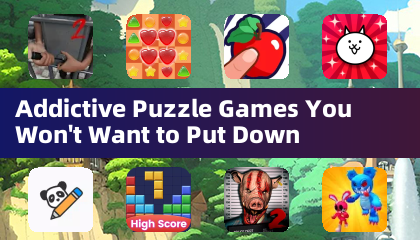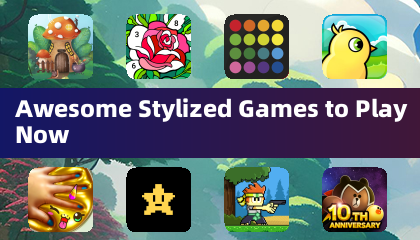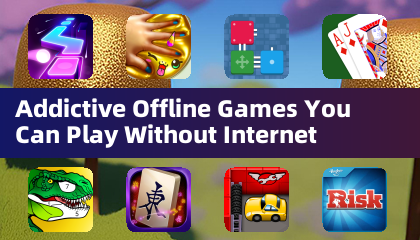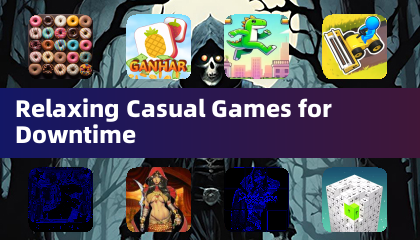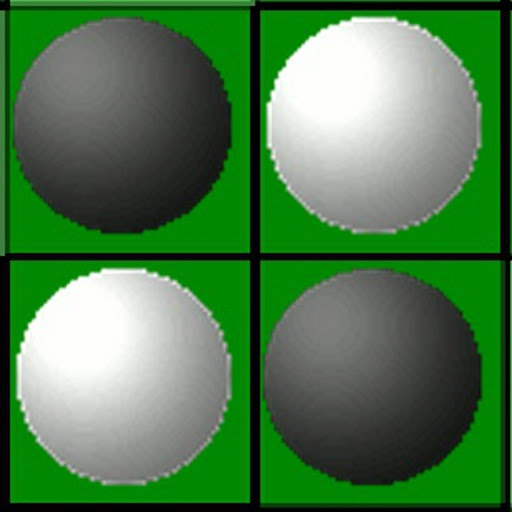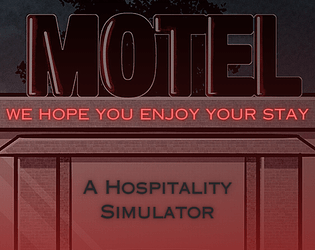Ce guide explique comment activer et utiliser SSH sur votre deck Steam pour l'accès à distance à ses fichiers. Le mode de bureau du jeu de vapeur permet plus que le jeu et SSH fournit un accès à distance sécurisé.
Activation de SSH sur le pont de vapeur
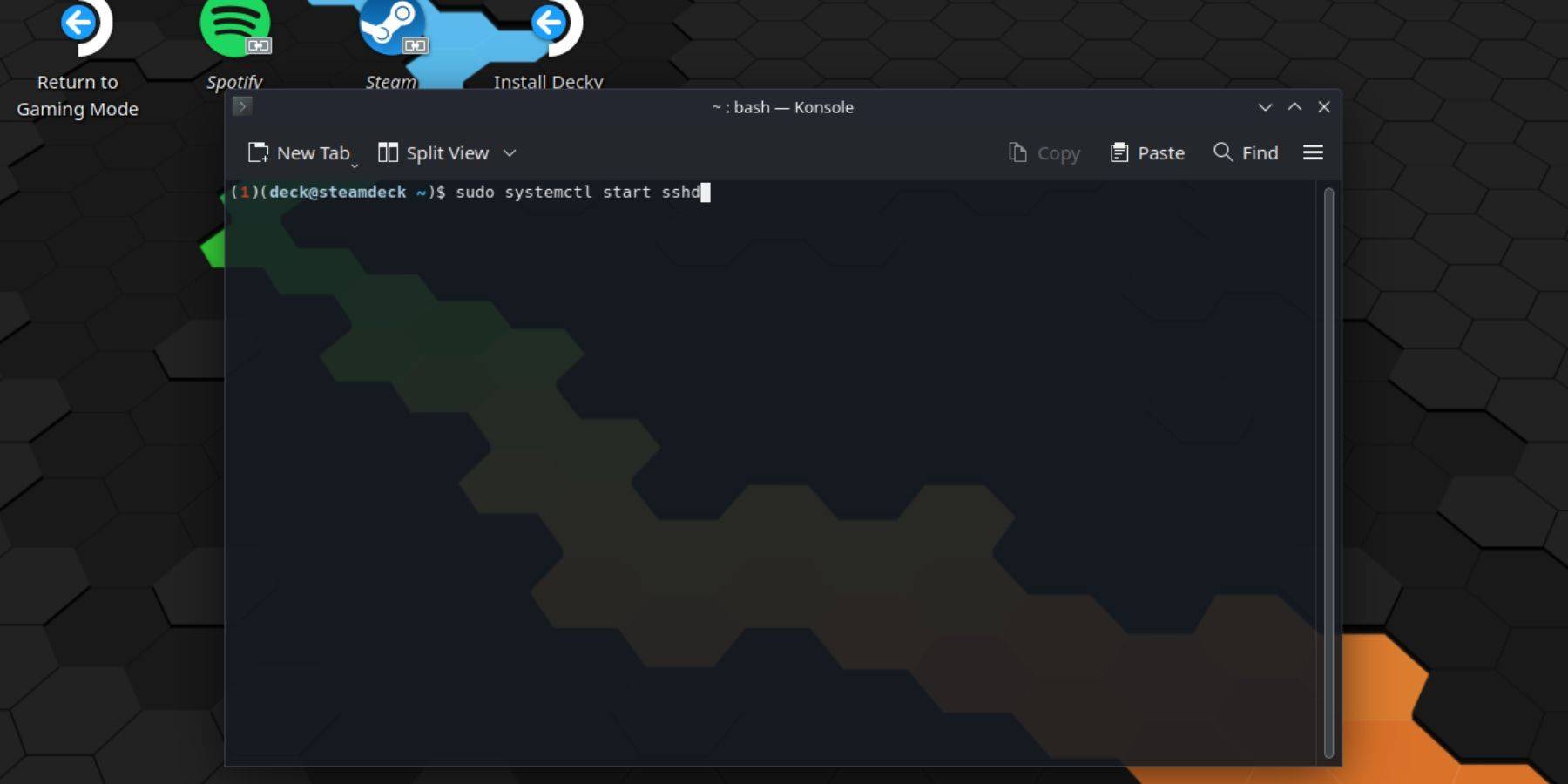 Suivez ces étapes pour activer SSH:
Suivez ces étapes pour activer SSH:
- Alimenter sur votre pont de vapeur.
- Appuyez sur le bouton Steam, accédez à
Paramètres> Système> Paramètres système> Activer le mode développeur.
- Appuyez à nouveau sur le bouton Steam et sélectionnez
Alimenter> Passer en mode Desktop.
- Ouvrez Konsole dans le menu Démarrer.
- Définissez un mot de passe (si vous ne l'avez pas déjà fait) en utilisant la commande:
Passwd.
- Activer SSH en utilisant:
sudo systemctl start sshd.
- Pour s'assurer que SSH commence après un redémarrage, utilisez:
sudo systemctl Activer sshd.
- Vous pouvez désormais accéder à votre jeu de vapeur à distance à l'aide d'un client SSH tiers.
IMPORTANT: Évitez de modifier ou de supprimer les fichiers système pour empêcher la corruption du système d'exploitation.
désactiver SSH sur le pont de vapeur
Pour désactiver SSH:
- Ouvrez Konsole dans le menu Démarrer.
- Utilisez
sudo systemctl désactiver sshd pour empêcher SSH de démarrer automatiquement lors du redémarrage. Utilisez sudo systemctl stop sshd pour arrêter immédiatement le service SSH.
Connexion au pont de vapeur via SSH
 Après l'activation de SSH, utilisez une application tierce comme Warpinator pour un transfert de fichiers facile. Installez Warpinator sur votre deck Steam et votre PC, puis lancez-le sur les deux appareils simultanément pour les transferts de fichiers de glisser-déposer simples.
Après l'activation de SSH, utilisez une application tierce comme Warpinator pour un transfert de fichiers facile. Installez Warpinator sur votre deck Steam et votre PC, puis lancez-le sur les deux appareils simultanément pour les transferts de fichiers de glisser-déposer simples.
Alternativement, si vous utilisez un PC Linux, vous pouvez utiliser votre gestionnaire de fichiers. Entrez sftp://deck @ SteamDeck dans la barre d'adresse et fournissez le mot de passe que vous définissez plus tôt.

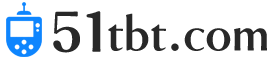
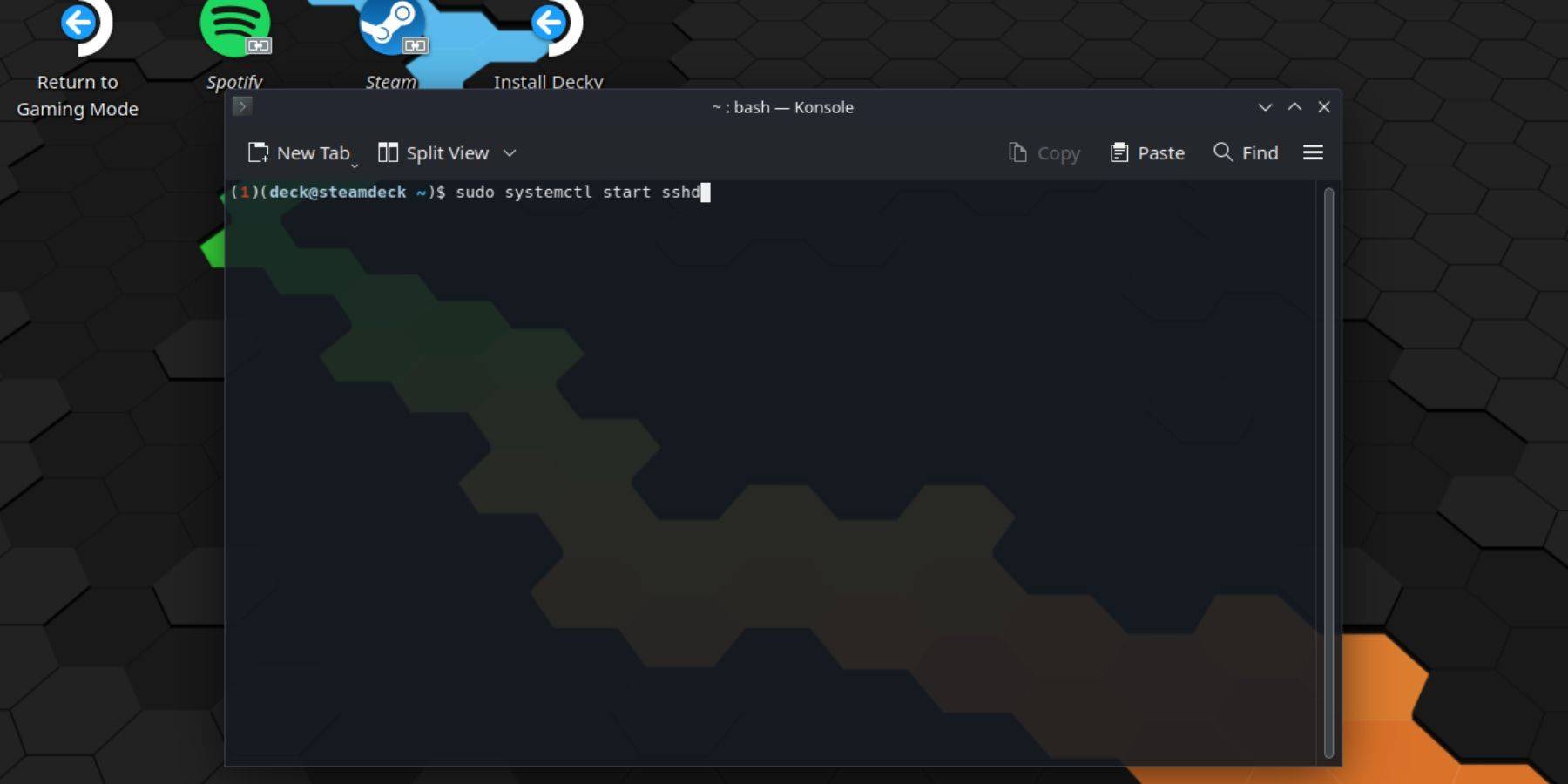 Suivez ces étapes pour activer SSH:
Suivez ces étapes pour activer SSH: Après l'activation de SSH, utilisez une application tierce comme Warpinator pour un transfert de fichiers facile. Installez Warpinator sur votre deck Steam et votre PC, puis lancez-le sur les deux appareils simultanément pour les transferts de fichiers de glisser-déposer simples.
Après l'activation de SSH, utilisez une application tierce comme Warpinator pour un transfert de fichiers facile. Installez Warpinator sur votre deck Steam et votre PC, puis lancez-le sur les deux appareils simultanément pour les transferts de fichiers de glisser-déposer simples.
 Derniers articles
Derniers articles